How to make a table of contents
How to make a table of contents - Imagine you are working with a very long document in Microsoft Word, such as a thesis, proposal, or scientific work. Depending on the project, maybe tens or even hundreds of pages in length! If you deal with long documents it is sometimes difficult to remember which pages have what information. Fortunately, Word allows you to enter a table of contents, making it easier for you to organize and navigate your documents.
How to make a list of autofill
To create an easily updated table of contents, you can do this by selecting the heading styles to the text that you want to include in the table of contents. After that, Word will automatically build your table of contents from various headings in your document.
Apply Heading Styles
Select the text that you want to enter in the table of contents, then on the Home tab, select the heading style, for example Heading 1.
To create an easily updated table of contents, you can do this by selecting the heading styles to the text that you want to include in the table of contents. After that, Word will automatically build your table of contents from various headings in your document.
Apply Heading Styles
Select the text that you want to enter in the table of contents, then on the Home tab, select the heading style, for example Heading 1.
Do this for each text that you want to enter in the table of contents. For example, if you write a book, you can use Heading 1 for each chapter title in your book.
Enter the Table of Contents into the Document
As mentioned earlier, Word uses headings in your document to build automatic table of contents that can be updated instantly when you change text headings, sequences, or levels.
Enter the Table of Contents into the Document
As mentioned earlier, Word uses headings in your document to build automatic table of contents that can be updated instantly when you change text headings, sequences, or levels.
- Click where you want to enter your table of contents
- Click References> Table of Contents, then select one of the styles from the list of available
Automatic Table of Contents.
With Microsoft Word, you can also format or customize the table of contents. You can change the font, the number of heading levels used, and choose whether you want to use the points between the chapter title and page number.
Activate hyperlinks with just one click
In Microsoft Word, a hyperlink is also created that connects the title in the table of contents to the title in your document. To follow the link, just hold the Ctrl key and click on the title in the table of contents.
If pressing Ctrl looks like an extra and troublesome step, you can make it so that you can follow the link with just one click.
To change the number of levels displayed in your table of contents is to replace the existing table with the one containing the level you want. A shorter but more technical way to do this is to edit field code information.
Change the level entry title on the Table of Contents
To change the level entry in your table of contents, simply change the level of the title of the text in your document.
Add page numbers in the header or footer section
If you try to add a page number to a header or footer that already has text such as a chapter title using Insert> Page Number, your existing text will be replaced with the page number.
Use Quick Parts to add page numbers to existing headers or footers
Double-click in the header area (top of the page) or footer area (bottom of page) to open the Design tab under the Header & Footer Tools.
In the Position group, select Insert Alignment Tab, and select Center, Left, or Right, depending on where you want your page number to appear, then click OK.
To return to your document, select Close Header and Footer.
Additional tips give page numbers to Word documents
Sometimes you might not want the page number in your document header or footer to be the actual page number.You might not want your page number to appear on the first page or on the title page, but want the second page to appear "Page 2".
Activate hyperlinks with just one click
In Microsoft Word, a hyperlink is also created that connects the title in the table of contents to the title in your document. To follow the link, just hold the Ctrl key and click on the title in the table of contents.
If pressing Ctrl looks like an extra and troublesome step, you can make it so that you can follow the link with just one click.
- Click File> Options.
- In the Word Options dialog box, click Advanced.
- Under Editing options, cancel the Use CTRL + Click option to follow the hyperlink.
- Change or add the level in the table of contents
To change the number of levels displayed in your table of contents is to replace the existing table with the one containing the level you want. A shorter but more technical way to do this is to edit field code information.
Change the level entry title on the Table of Contents
To change the level entry in your table of contents, simply change the level of the title of the text in your document.
- Click the title you want to change.
- On the Home tab, in the Styles group, click the title you want.
- On the References tab, click Update Table.
- Click Update entire table, and then click OK.
- Add a Page Number or Page Number to a Document
- Select Insert> Page Number.
Add page numbers in the header or footer section
If you try to add a page number to a header or footer that already has text such as a chapter title using Insert> Page Number, your existing text will be replaced with the page number.
Use Quick Parts to add page numbers to existing headers or footers
Double-click in the header area (top of the page) or footer area (bottom of page) to open the Design tab under the Header & Footer Tools.
In the Position group, select Insert Alignment Tab, and select Center, Left, or Right, depending on where you want your page number to appear, then click OK.
- On the Insert tab, select the Quick Parts> Field dialog box.
To return to your document, select Close Header and Footer.
Additional tips give page numbers to Word documents
Sometimes you might not want the page number in your document header or footer to be the actual page number.You might not want your page number to appear on the first page or on the title page, but want the second page to appear "Page 2".
It is also possible that the first page of your document is the title, the second page is the table of contents, and therefore, you want the page marked as "Page 1" your document starting from the third page.
You might work on a set of documents, where the first document starts from "Page 1" and ends at "Page 28". You then want the second document to start with "Page 29" because that is the continuation.
Starting page numbering is not from number 1
Use Page Number Format to select different numbers for numbering your document pages.
Double-click in the area of the header or footer to open the Design tab in the Header & Footer tools section.If you add page numbers for the first time, select Page Number, select a location, and then select a style in the gallery.
The table of contents is the same as the chapter list at the beginning of a book. This section lists each section in the document and the page number where the section starts.
You can of course need a lot of time and energy. And if you decide to rearrange your parts or add more information, you have to update everything from scratch again. However, in the correct format, Word can automatically create and update the table of contents.
Why use Table of Contents?
Give a good first impression. A document that has a table of contents is usually seen and gives a more professional impression than documents that do not have a table of contents.
Helps compile writing material. When you create or edit a document, table of contents can help you to organize and organize your ideas so that you do not forget to include the important things that you want to include in the document.
Helps give readers an outline of the document. The table of contents also helps provide readers with an outline of the contents of the document.
Helps readers find what they are looking for quickly. The table of contents can be a reference for readers when they try to find important information in the document. The page number in the table of contents helps readers to find the information they need quickly. If the reader reads the soft copy of the document, they can also directly click on the title they want to read.
Making your documents easier to discuss. Have you ever gone to a meeting to review a document or discuss a topic that depends on one document? You will be happier if there is a list of contents in the document so you can find information that is being discussed quickly. By adding a table of contents in your document, you make it easier for the reader to conduct discussions because they don't have to bother looking for the topic being discussed.
You might work on a set of documents, where the first document starts from "Page 1" and ends at "Page 28". You then want the second document to start with "Page 29" because that is the continuation.
Starting page numbering is not from number 1
Use Page Number Format to select different numbers for numbering your document pages.
Double-click in the area of the header or footer to open the Design tab in the Header & Footer tools section.If you add page numbers for the first time, select Page Number, select a location, and then select a style in the gallery.
- Click Page Number> Format Page Numbers to open the Page Number Format dialog box.
- Under Page Numbering, select Start at, type the number you want to start, then select OK.
- Select Close Header and Footer or double-click outside the header or footer area.
The table of contents is the same as the chapter list at the beginning of a book. This section lists each section in the document and the page number where the section starts.
You can of course need a lot of time and energy. And if you decide to rearrange your parts or add more information, you have to update everything from scratch again. However, in the correct format, Word can automatically create and update the table of contents.
Why use Table of Contents?
Give a good first impression. A document that has a table of contents is usually seen and gives a more professional impression than documents that do not have a table of contents.
Helps compile writing material. When you create or edit a document, table of contents can help you to organize and organize your ideas so that you do not forget to include the important things that you want to include in the document.
Helps give readers an outline of the document. The table of contents also helps provide readers with an outline of the contents of the document.
Helps readers find what they are looking for quickly. The table of contents can be a reference for readers when they try to find important information in the document. The page number in the table of contents helps readers to find the information they need quickly. If the reader reads the soft copy of the document, they can also directly click on the title they want to read.
Making your documents easier to discuss. Have you ever gone to a meeting to review a document or discuss a topic that depends on one document? You will be happier if there is a list of contents in the document so you can find information that is being discussed quickly. By adding a table of contents in your document, you make it easier for the reader to conduct discussions because they don't have to bother looking for the topic being discussed.

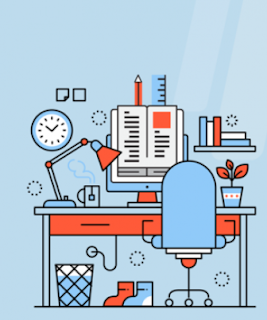
0 Response to "How to make a table of contents"
Post a Comment